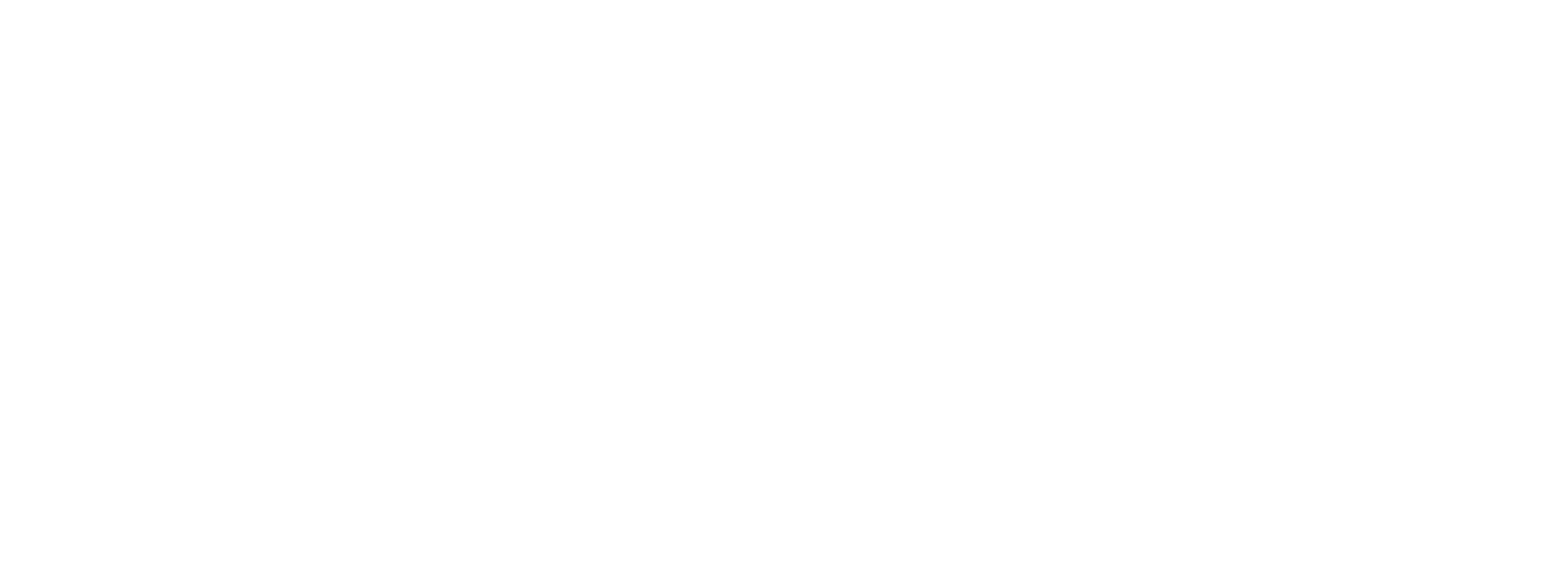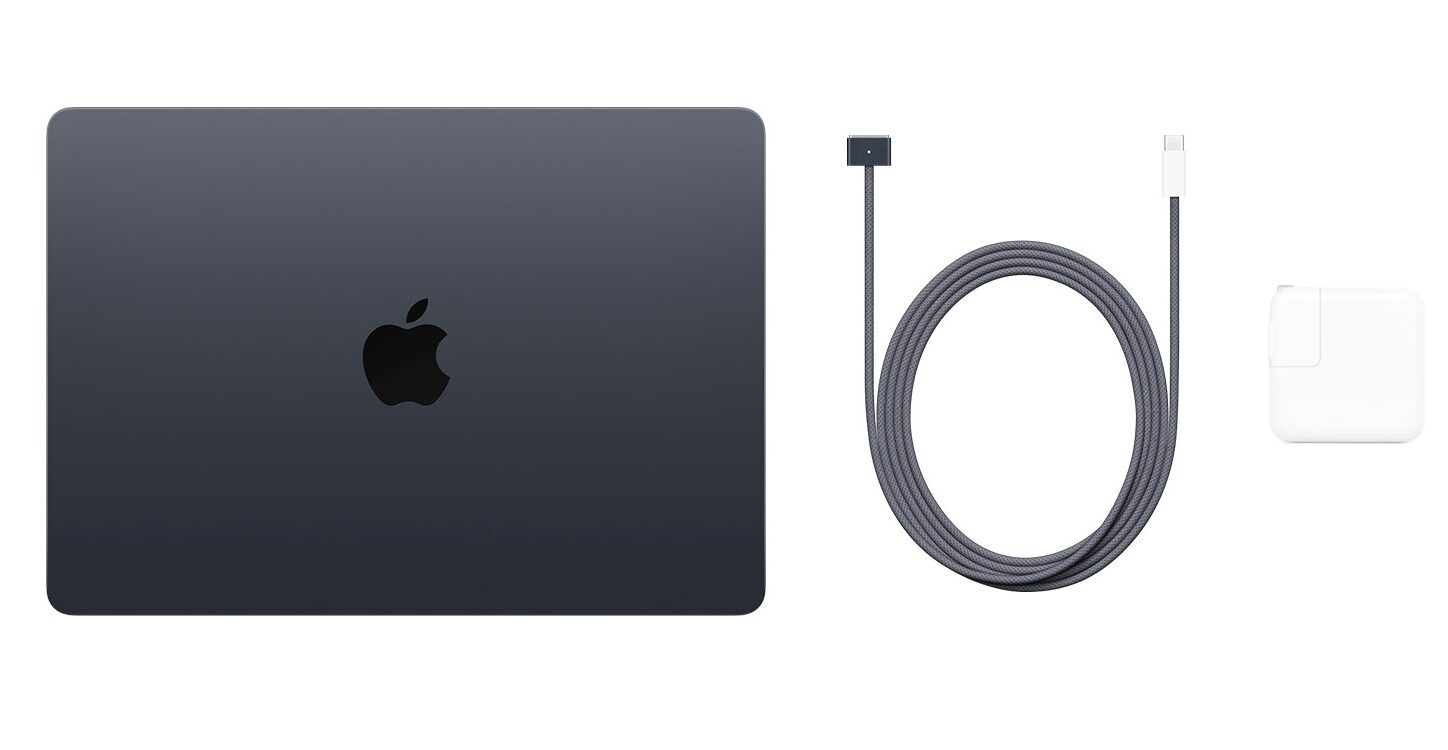初めてのMac Book AirはM3チップ搭載の2024モデル
先日初めてのMac Book AirをCostcoで購入しました。これまでずっとWindows PCを使ってきたのですが、某お金系YouTuberの両学長の信者である私は、迷うことなくMac Book Airを購入しました。Specは下記の様にM3チップの標準モデルです。まだM2モデルも売ってはいますが、数年先を見据えてM3を選択しました。
アメリカで買ったのでキーボードにはひらがな表示がなく、スッキリしていて気に入っています。どうでもいいことなんですが、あのキーボードのひらがなって本当に今も必要なんでしょうか?色は多くのガジェット系YouTuberが使っているMidnightです。指紋の付きやすさも今回のM3モデルからは改善されているとのことで迷わずこの色をチョイスしました。
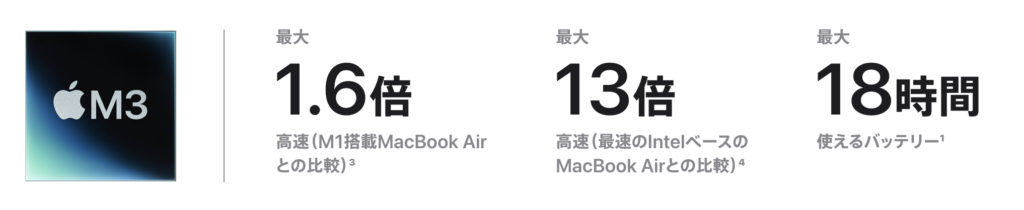
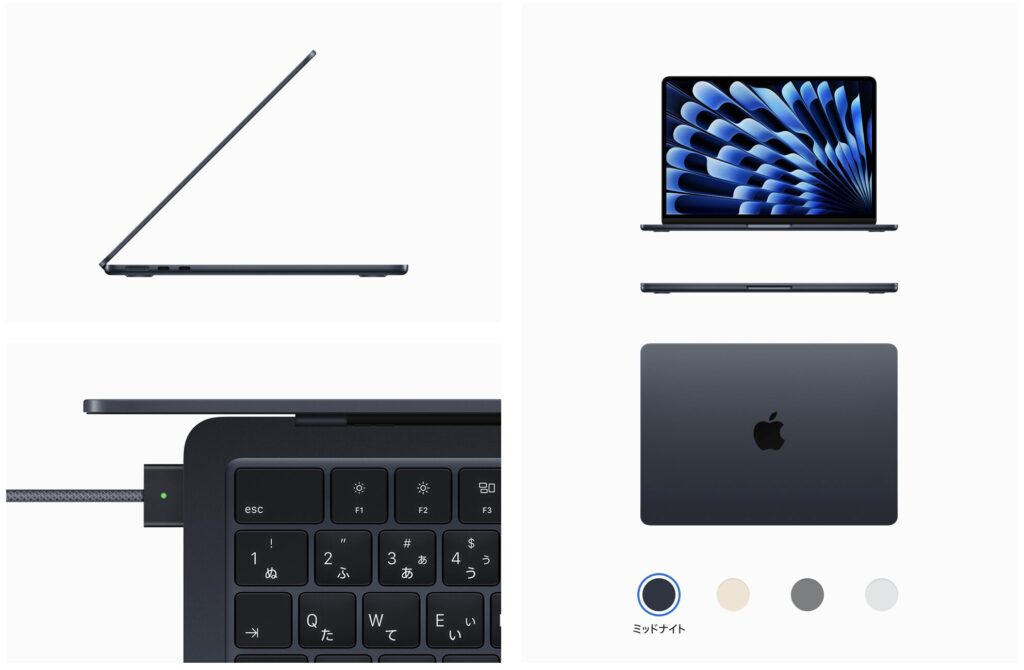

- M3チップ
- 13インチ
- 256GB SSD
- 8GB Memory
- Midnight カラー
使い道は今のところ家計管理とこのブログの執筆です。動画編集なども今は予定していないのでメモリは8GBです。iCloudのサブスクをしているので、重たいデータはすべてCloud保存し、Mac動作を軽く保ちます。サイズはあえて13インチにし、Mac Book Airの最大の良さである持ち運びやすさを重視しました。
私は10年ほど前にはMac Bookを持っていたのですが、動作も遅くなり、それを売ってしまってからはずっとWindowsユーザーでした。今回の購入でもWindowsとの使い方の違いに対して最初は不安だったのですが、使ってみるとやはりMacの良さを実感します。ハードとソフトウェアを同じ会社で開発している事が如何にユーザーエクスペリエンスを高めるのかがよくわかります。
Apple製品を開封する時は、まず梱包の綺麗さに感動します。他の製品では味わえない、細部にまでこだわり抜いた製品こそが、ほぼ値引きされることなく世界中で販売されるApple製品の凄さだと思います。また、Apple製品はリセールバリューも高いため、初期投資額は増えますが、買い替えも視野に入れると結局得してしまいます。長い時間使うパソコンこそ、一番の自己投資であると思います。いいものを使い、良い結果を出すことで、それ以上のリターンを得ることができます。
好きな機能 TOP3
これは特に今回のM3モデルに特化した話ではなく、Macユーザーにとっては当たり前なのかも知れませんが、Windowsユーザーだった私にとっては新鮮でした。Appleデバイス間でのシームレスな連携がWindowsでは味わえない良さだと思います。
1.Apple Watch認証でパスワード入力をスキップできる。
Apple Watchをつけていると、パスワード入力せず、画面が開きます。指紋入力もありますが、それすらも必要ありません。些細なことですが、セキュリティを保ちながらも利便性を高めているところは素晴らしいです。
System Settings > Touch ID & Password > Apple Watch をONにします。
2.iPadをセカンドディスプレイにできる。
Apple信者でもある私は、iPad Pro 12.9 inchモデルを使っています。このiPadをサブディスプレイとして使うことができます。Bluetoothで接続するためケーブルも必要ありません。ワイヤレスでどこでもサブディスプレイを実現できます。
System Settings > Displays > 右側の+ボタンを押す > iPadを設定します。同じApple IDのiPadであることが必要です。
3.デバイスを超えたコピー&ペースト
例えばiPhoneで検索したHPのURLをコピーし、Mac Book Airでペーストすればデバイスを超えてコピー&ペーストができます。この機能の名前は、Universal Clipboardと言うそうです。これを使えばiPhoneを3画面目として使っているような感覚になります。
Macの設定:System Settings > General > AirDrop & Handoff > Allow Handoff between this Mac and your iCloud devicesをONします。
iPhoneの設定:System Settings > General > AirPlay & Handoff > HandoffをONします。
Windows PCで嫌だったこと
我が家では半年ほど前に、Windows PCを購入したのですが、プリインストールされていたMcAfeeが突然勝手にPCの設定を変えるという迷惑な事件が発生しました。ブラウザはChromeを使っていたのですが、ある日見てみるとChromeの検索バーにYahooのマークが入っており、Chromeで検索しようとしてもYahoo経由で検索されるような設定になっていました。ネットで解決方法を探せたので良かったのですが、インストールもしていないMcAfeeが勝手にPCの設定を変えてくる様はもはやウィルスです。セキュリティのためにブラウザ設定を変えて来るようなのですが、ChromeよりもYahooのセキュリティが高いなんて話は聞いたことがありません笑。かつてウィルスバスターだったMcAfeeも、今やどのデバイスでも必要ない過去の遺物となってしまい、まるでウィルスのように振る舞うようになってしまったと言うのは恐ろしい話です。Apple製品では、もちろんすべてのデバイスでウィルス対策のソフトウェアを買う必要はありません。OSを最新にさえしておけば問題ありません。もちろんWindows11でもWindows Defenderが改善され、ウィルス対策ソフトウェアはいらないはずなのですが、ユーザーの使い勝手を無視してMcAfeeがプリインストールされていることには悪意を感じます。
初期設定はYouTube動画を見ながら
Macを買ったらまずはYoutubeでおすすめの初期設定動画をいくつか見て、自分に合うようにカスタマイズすることをおすすめします。自分好みの設定にすることで、使いやすくなり、愛着も湧いてきます。設定が終わったら後は使い倒すだけです。小さくて軽いMac Book Airを持ってカフェに行き、コーヒーを飲みながらブログを執筆したいと思います。
※当サイトはPR・アフィリエイトが含まれます